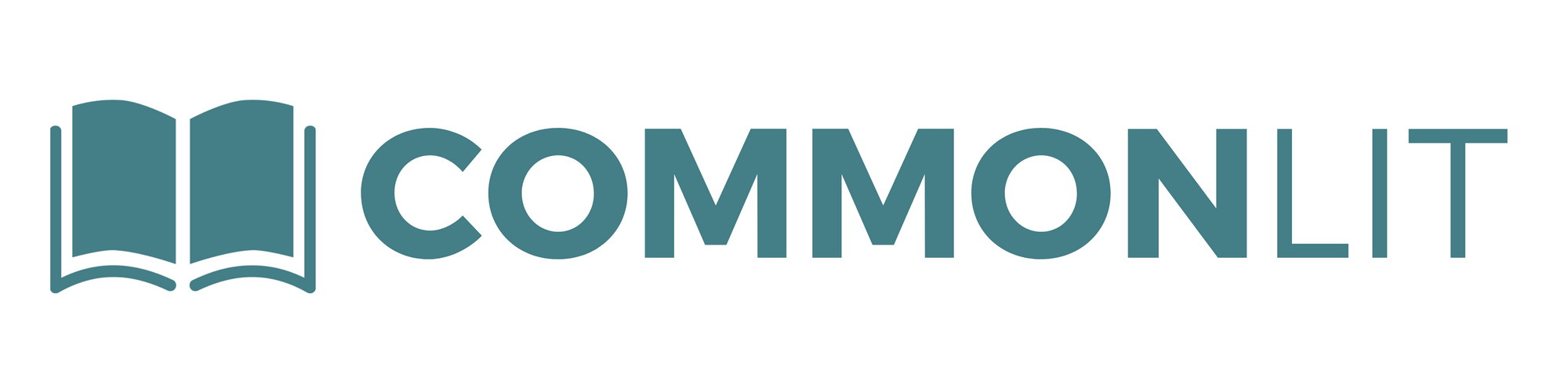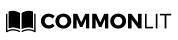Over 800 authentic Spanish texts and digital tools — all for free!
Looking for free Spanish literacy resources? The CommonLit Español library has grown significantly in the last couple of years and now has over 800 Spanish texts. Our library is unique because it features a variety of literary texts, poetry, and informational texts, written by renowned authors and poets such as Alma Flor Ada, Horacio Quiroga, and Antonio Machado.
In this blog post, you’ll learn a few key tips for getting started with CommonLit Español. In particular, you’ll learn how to:
- Access the Spanish library
- Filter the Spanish library and assign texts
- Use CommonLit tools to support students
- Create a class and invite your students
- Grade CommonLit lessons and monitor student progress
Accessing the Spanish library
There are two ways to access the Spanish library on CommonLit. The first can be done by navigating to the English library, selecting Spanish under the Languages tab in the filters bar, and then selecting Spanish Texts.
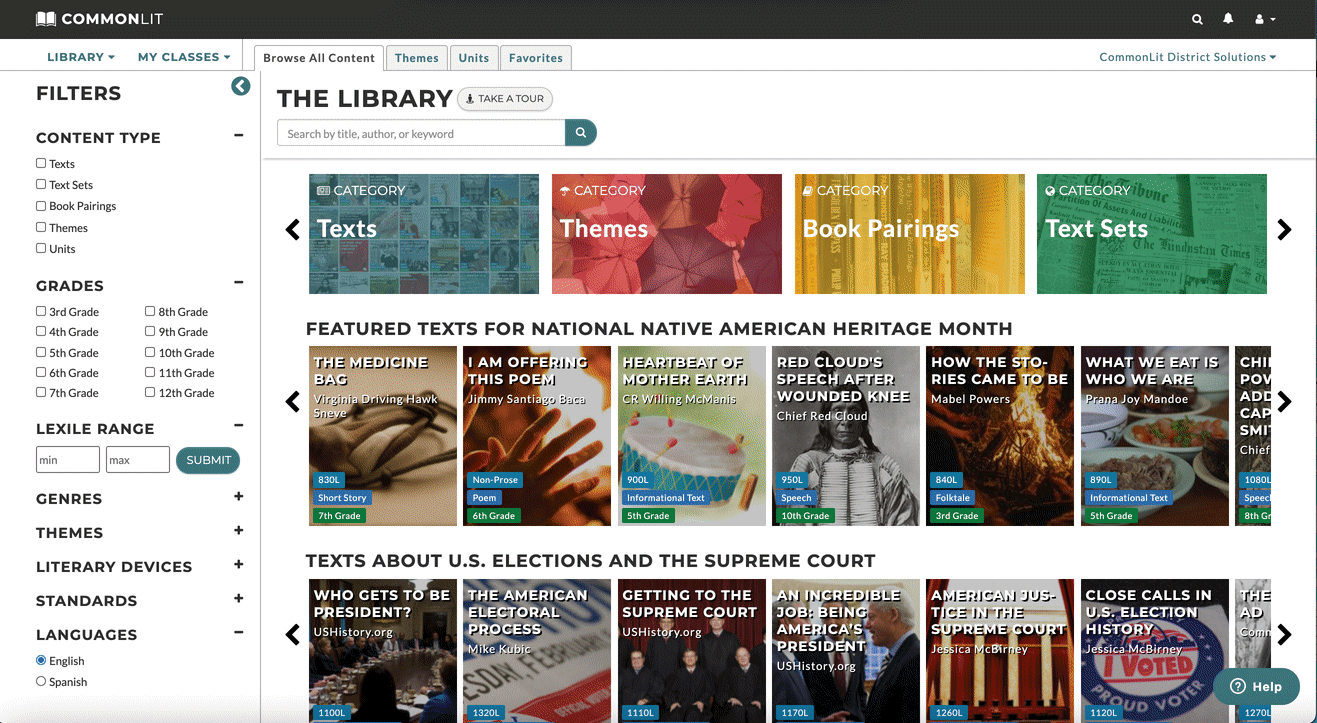
The second can be done by navigating directly to the Spanish platform: www.commonlit.org/es, selecting Explorar la biblioteca, and then Textos.
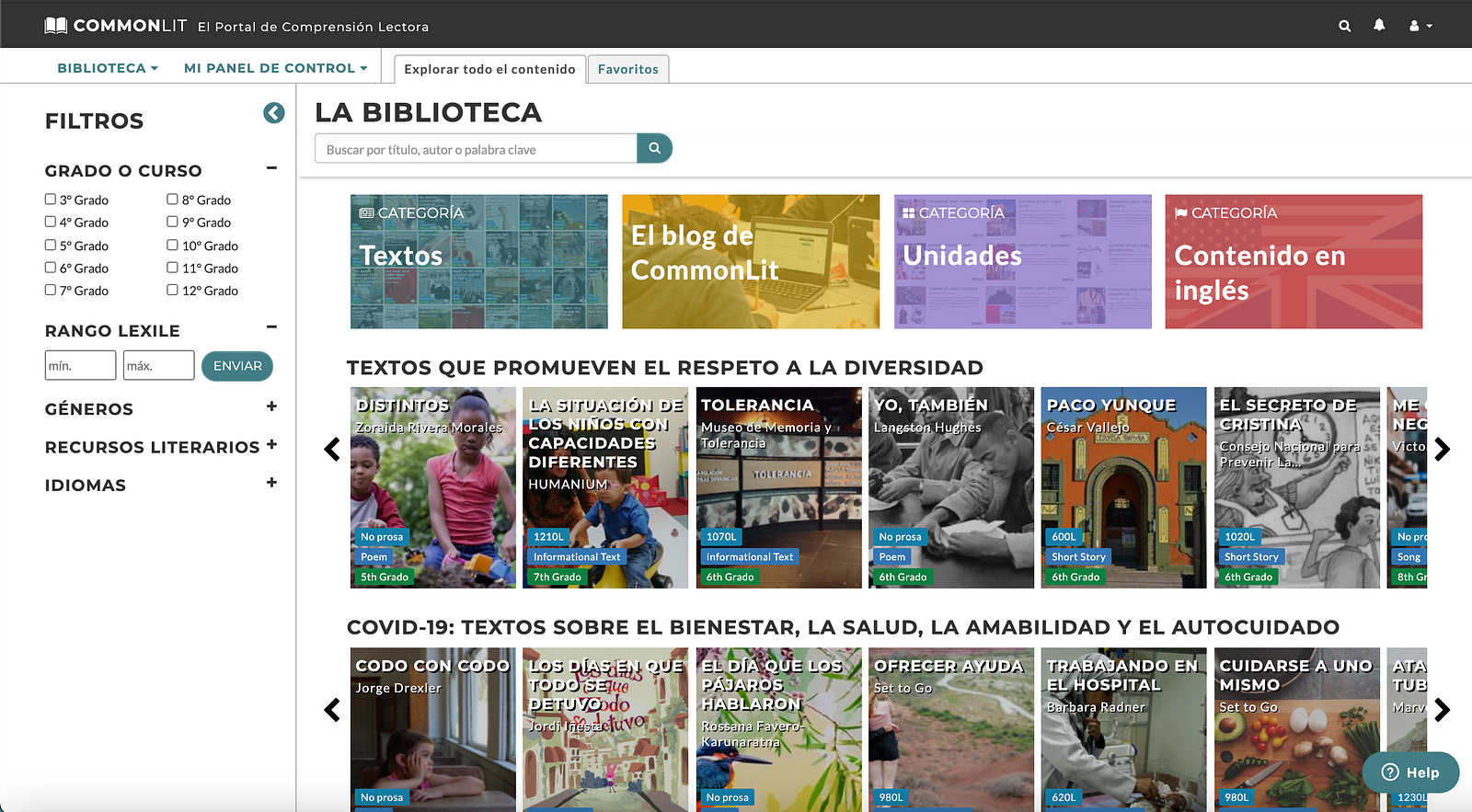
If you already have an account on our English platform, there’s no need to create another — with one CommonLit account, you’ll have access to both the English and Spanish libraries.
Filtering the Spanish Library and Assigning Texts
Finding the perfect lesson for your students on CommonLit is easy! From the library page, you can filter by grade, genre, and literary device, or search by title, author, or keyword.
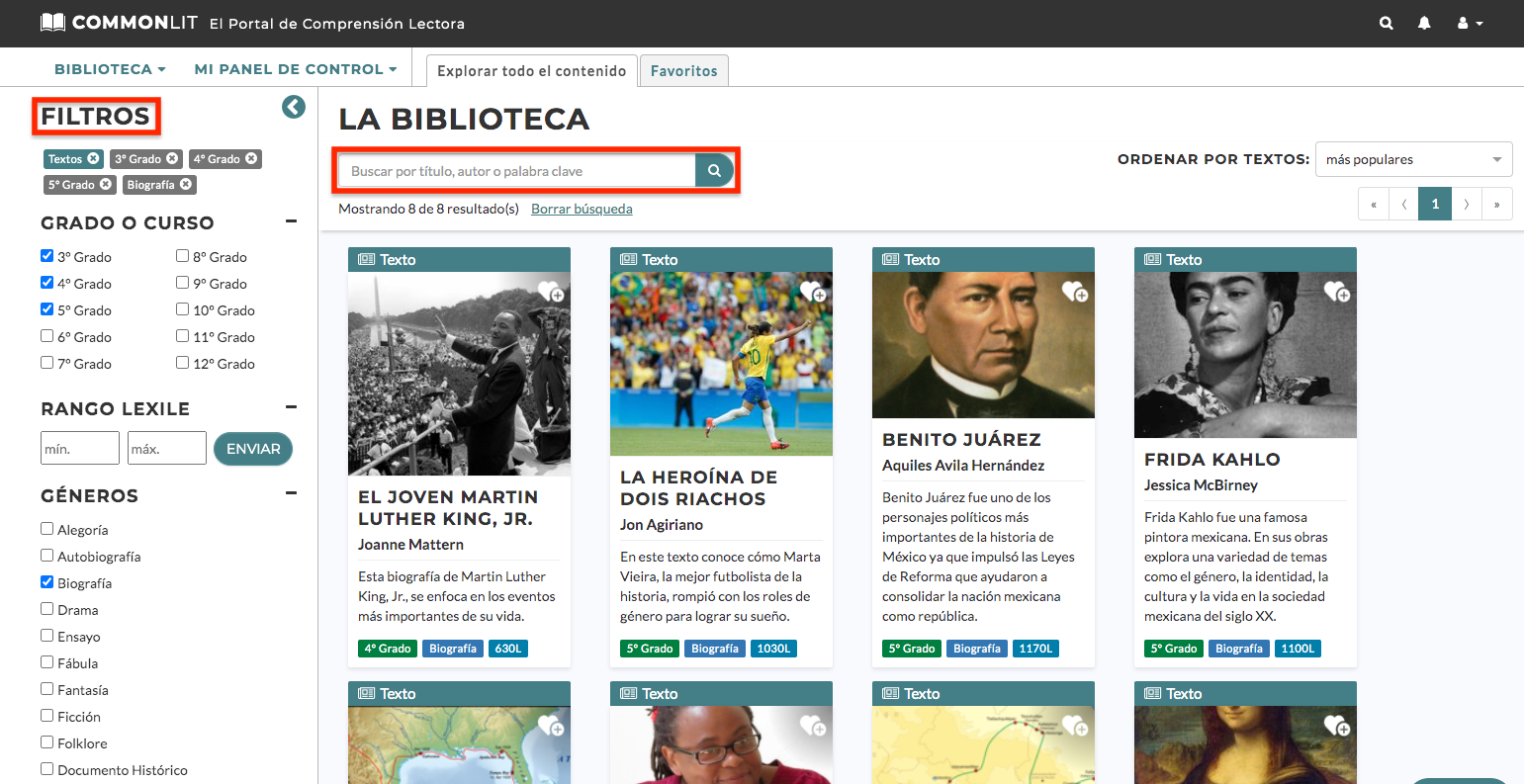
You can also sort texts by most popular, recently added, and lowest or highest Lexile level.
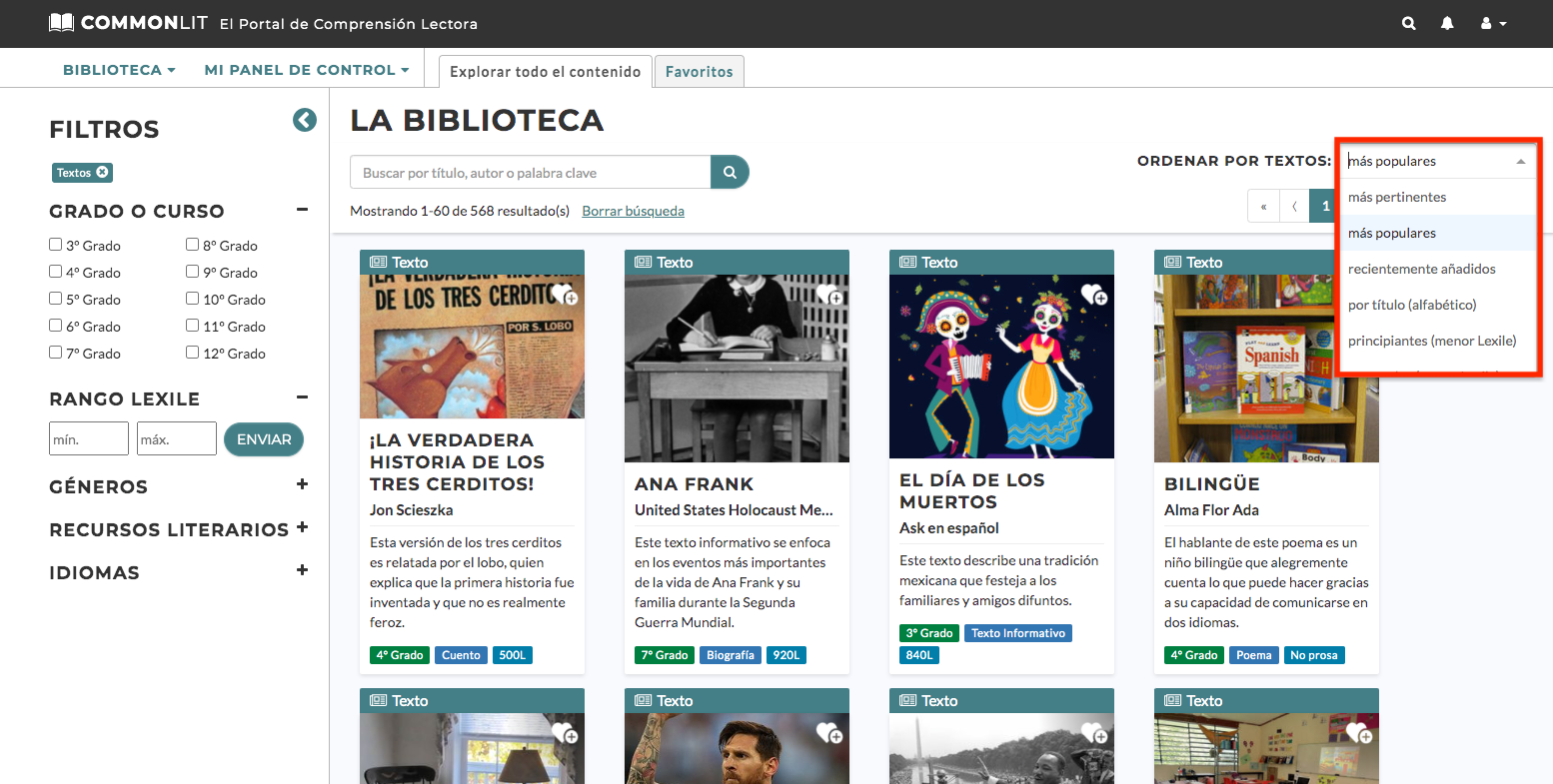
Using CommonLit Tools to Support Students
CommonLit has a few main tools that support all readers. These tools are available in our English library and in our Spanish library:
Annotation Tool
CommonLit’s annotation tool gives students the ability to highlight and take notes on any assignment or reading passage in the CommonLit library. Students can highlight a text in six different colors and annotate throughout (see below). As students are annotating their assignments, teachers can also monitor and comment on student annotations in real time.
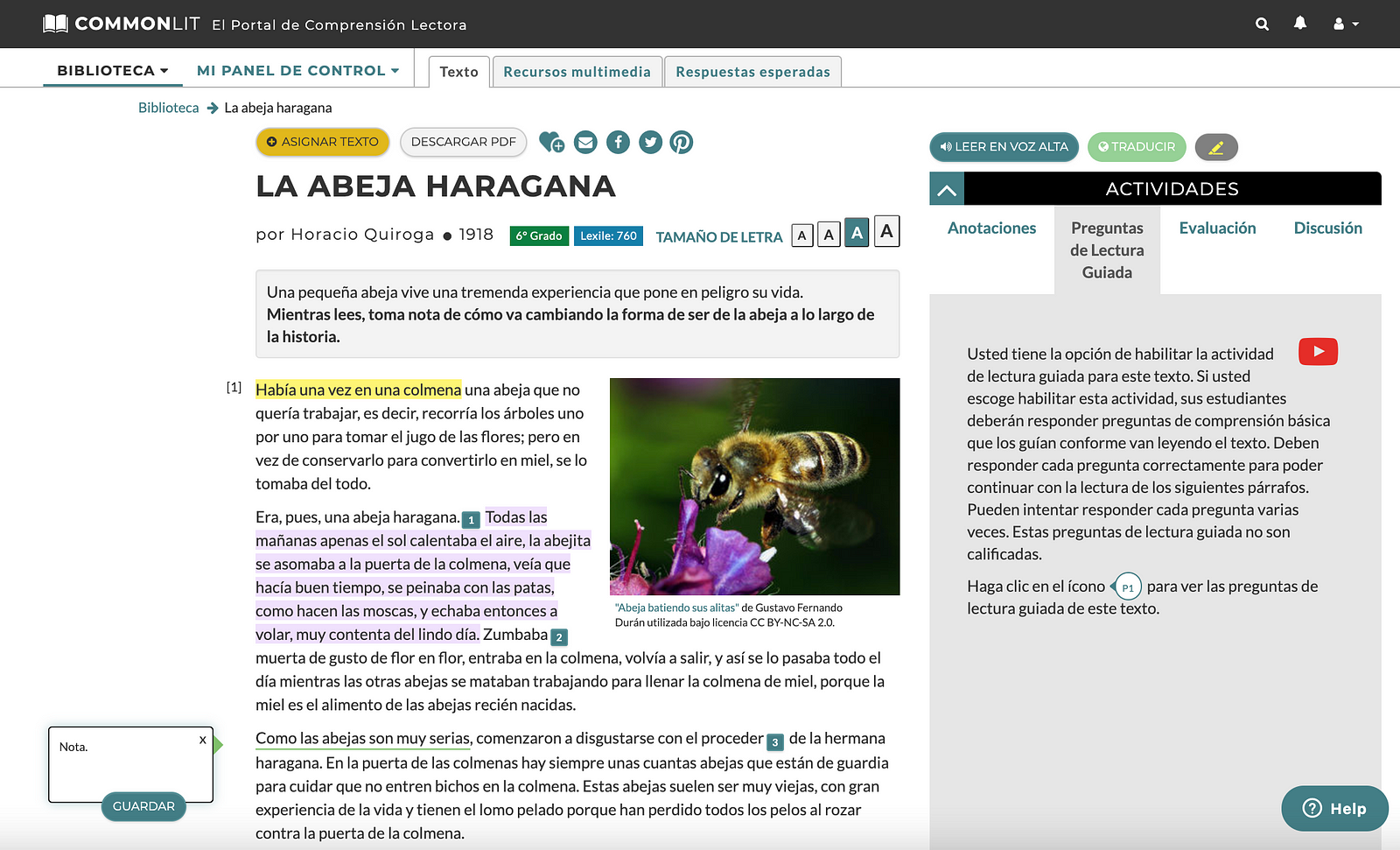
To view student annotations, teachers should go to their Assignment Dashboard and select “Student Annotations” or “Anotaciones de los estudiantes” in the left-hand navigation bar. The drop-down menu allows teachers to easily select which student’s annotations they want to view.
Guided Reading Mode
This feature supports student comprehension and gives students real-time feedback on their understanding. When enabled, students are prompted to stop as they are reading to answer basic multiple-choice comprehension questions. These questions are meant to be “checks for understanding” that help struggling students track the main ideas as they read.
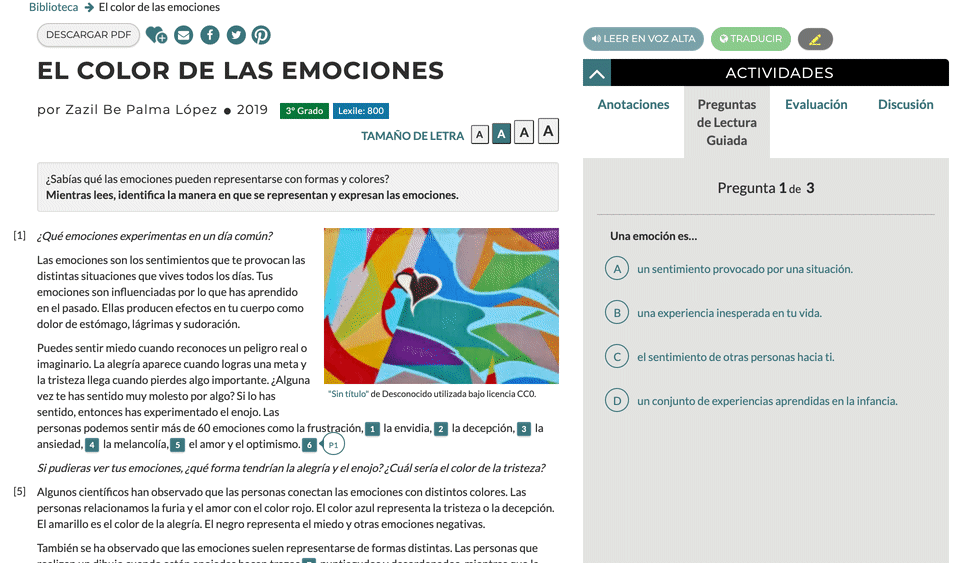
You can read more about how to use Guided Reading Mode with your students.
Read Aloud
Students can now hear the audio for all Spanish texts by clicking on the “Read Aloud” or “Lectura en voz alta” button in the top-right corner of the text page. This can be a helpful way to support students who struggle with fluency or decoding. The best part is that students can pause and restart the audio whenever they need — or repeat a section as needed. They can also change the speed of the audio to hear it slower. Make sure you log in to CommonLit to use this feature.
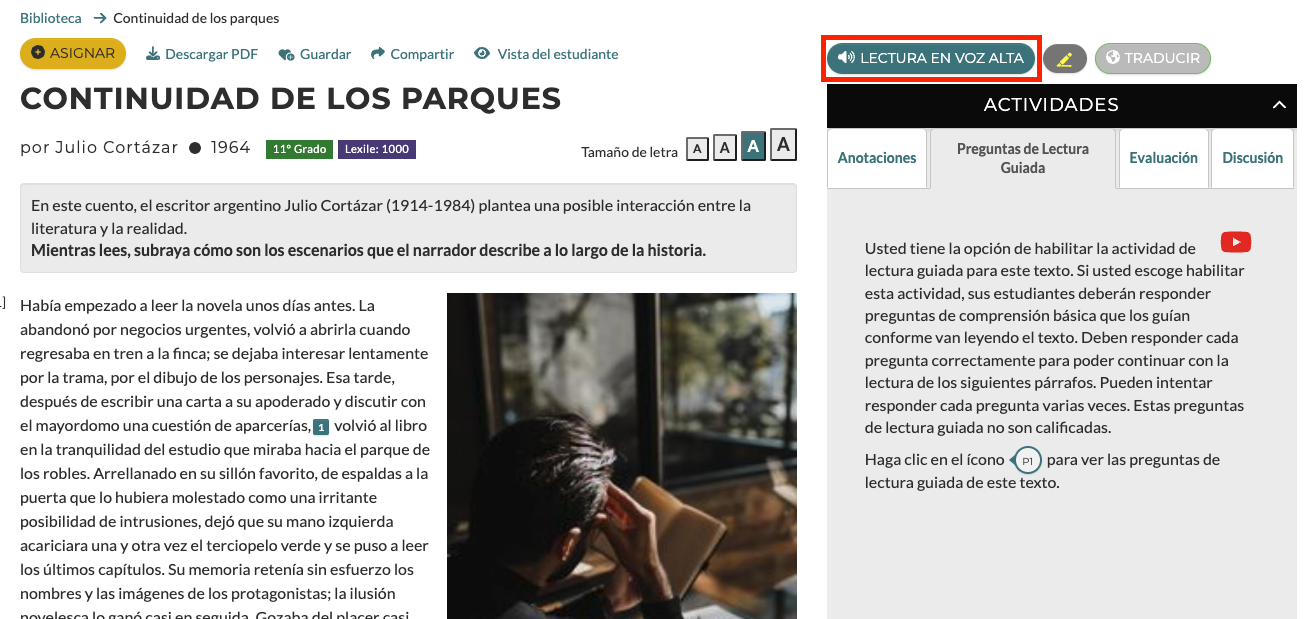
Creating a class
Now that you know all about our texts and digital features — it’s time to create classes on CommonLit. There are three easy ways to create a class and invite your students on CommonLit:
Google Classroom
If you use Google Classroom with your students, go to your Manage Classes page and click the “Create a New Class” button to import your classes and students from Google Classroom to CommonLit. Once you’ve done so, send your students this (link in English or link in Spanish) and tell them to click “Log in with Google” to easily access their accounts.
Clever
If your school or district users Clever, talk to your school’s technology director about connecting to CommonLit on Clever, and instruct them to email partnerships@commonlit.org.
Class Code
If you don’t use Google Classroom or Clever, no need to fret! First, go to your Manage Classes page, click “Create a New Class,” and select “Create a New Class Manually.” Once you’ve created your class, you’ll have a six digit class code that students will need to enter (here in English or here in Spanish).
Grading and Monitoring Student Progress
All Spanish texts include a handful of multiple choice questions and at least one open-ended response question. The multiple choice questions are graded automatically and teachers can view exemplar responses for the open-ended questions, making it easy to score students on their writing and provide personalized feedback.
Using the Student Performance Dashboard, whole class and individual student performance can be tracked by standard to detect trends and areas of improvement and plan for future instruction. Here is a helpful video (in English) about grading and our Student Performance Dashboard.
Next Steps / Webinars
- If you’re an educator who wants to learn more about how to use CommonLit Español, sign up for our free CommonLit webinars in Spanish or in English
- If you’re a school or district leader who wants to get more advice or training support for your team, please email agustina@commonlit.org
- If you’re a teacher or parent who has questions about utilizing CommonLit with your students, please email ayuda@commonlit.org
- To sign up for our monthly Spanish newsletter, click here and scroll to the bottom of the page!