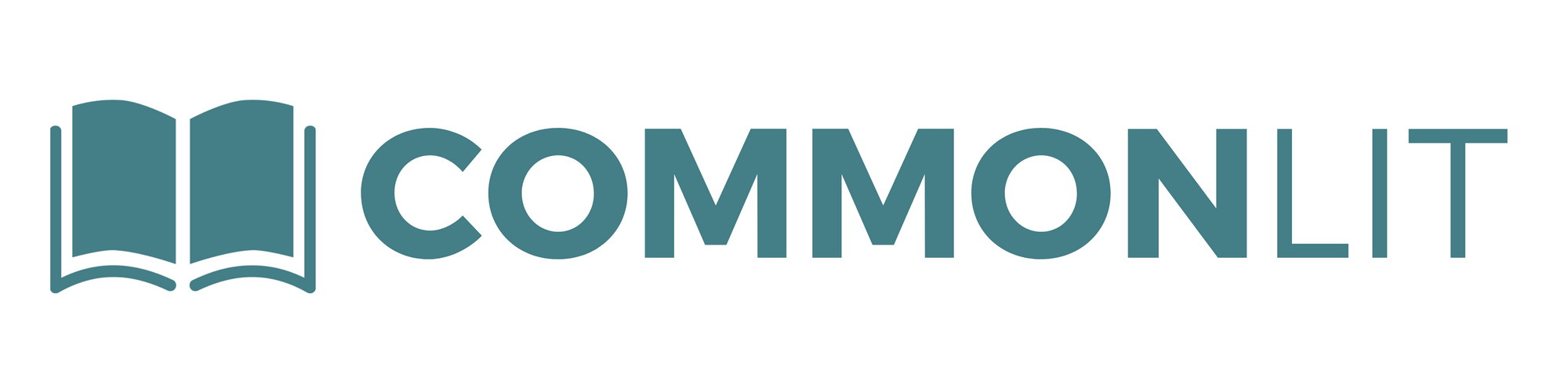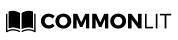CommonLit’s technology helps teachers understand how students are growing.
Providing students with targeted feedback is critically important. It helps to hold students accountable, makes them realize that you care about their progress, and provides them with actionable steps to develop their skills.
In this blog post, I’ll share the ways that CommonLit makes it easy for teachers to efficiently analyze student progress and share meaningful feedback to encourage students to keep learning.
Setting Up Classes and Assigning Lessons on CommonLit
In order to share feedback with students through CommonLit’s digital platform, you’ll need to have your classes set up before assigning your first lesson. Learn how to set up your educator account and set up your classes on CommonLit to get started!
Provide Feedback on Student Annotations on a Text
To show you how to provide feedback on student annotations, I’m going to assign my 9th grade class “The Lottery” by Shirley Jackson. “The Lottery” is a riveting and widely taught short story. The text is ideal for teaching mood and tracing how the mood can change throughout a story. When “The Lottery” begins, the mood is pleasant, but it steadily becomes tense and ominous.
Whenever you create an assignment, you have the option of personalizing the annotation task. In this case, I’ll tell my students that they should use CommonLit’s Annotation Tool to take notes on the mood throughout the story.
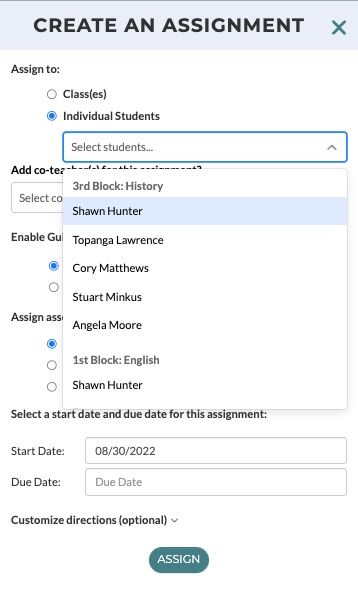
As students read “The Lottery,” I can monitor their digital note-taking through the CommonLit teacher dashboard and respond to what students write. This gives me the opportunity to analyze my students’ thinking and push them to refine their ideas.
To monitor my students’ annotations, I navigate to the assignment under the “Assignments” tab. Then, I click the “Student Annotations” button on the navigation bar on the left side of the page. I can view the annotations by selecting any student’s name in the drop-down menu in the upper right corner. Then, I can click a student note and leave a comment to provide feedback.
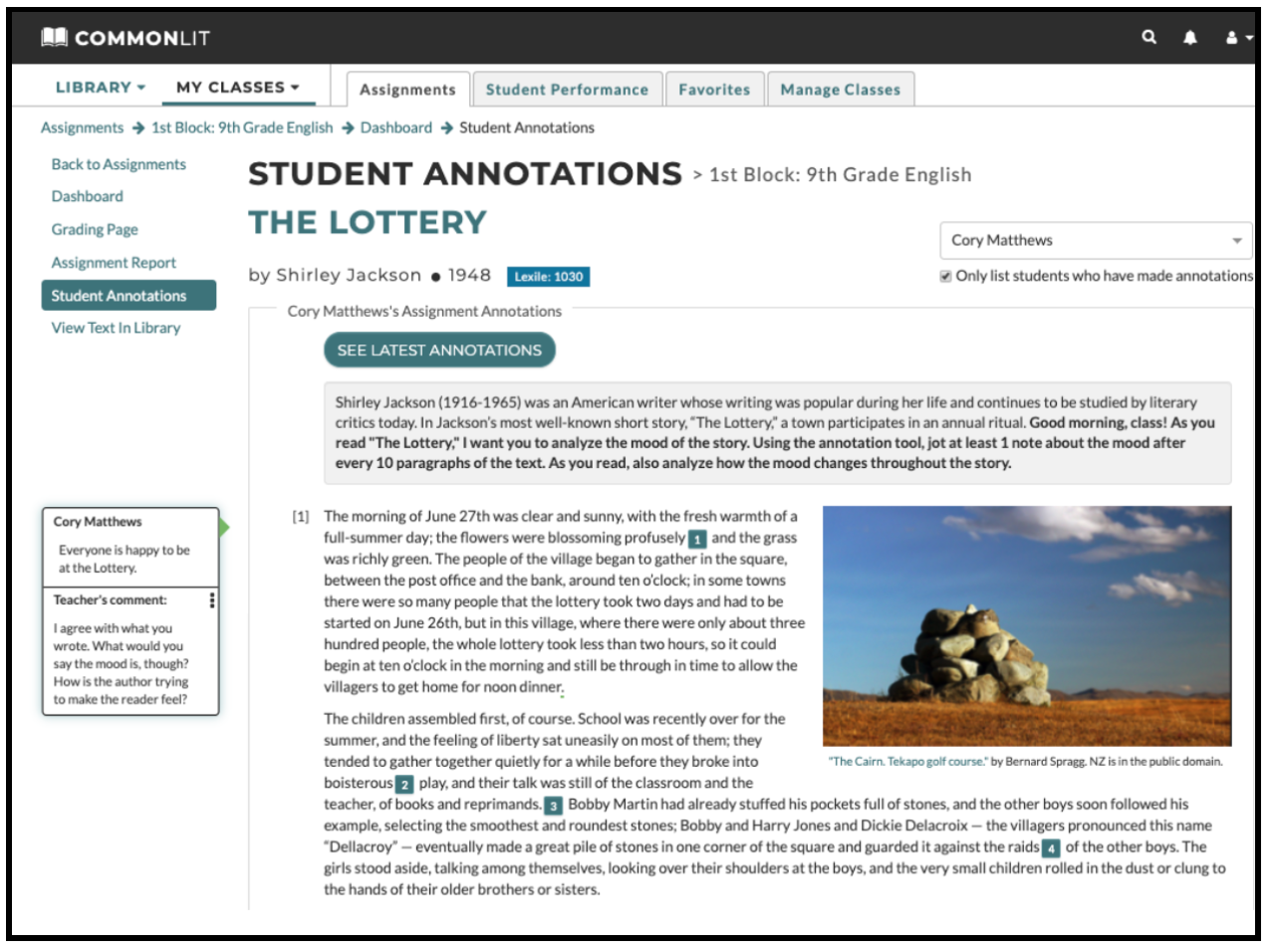
Quickly Give Students Customized Feedback on Their Writing
Each CommonLit lesson includes 5–10 text-dependent questions. Most lessons include 1–2 short answer writing questions that ask students to respond with an evidence-based paragraph. The multiple choice questions are automatically graded. For written responses, teachers can quickly score students’ writing on a scale from 0–4 and share personalized feedback about students’ written work. Giving students targeted feedback on their writing is a great way to help them monitor their own growth.
To provide my students with writing feedback for “The Lottery,” I’ll go to the Assignment Report under the “Assignments” tab. When I open the Assignment Report, I can view all of my students’ written responses. Below, you’ll notice that I gave Angelas a score on her writing, then provided some brief praise and an actionable tip for how to improve. I wrote, “This is a really strong answer. To earn a 4, you have to include evidence. Keep up the good work.”
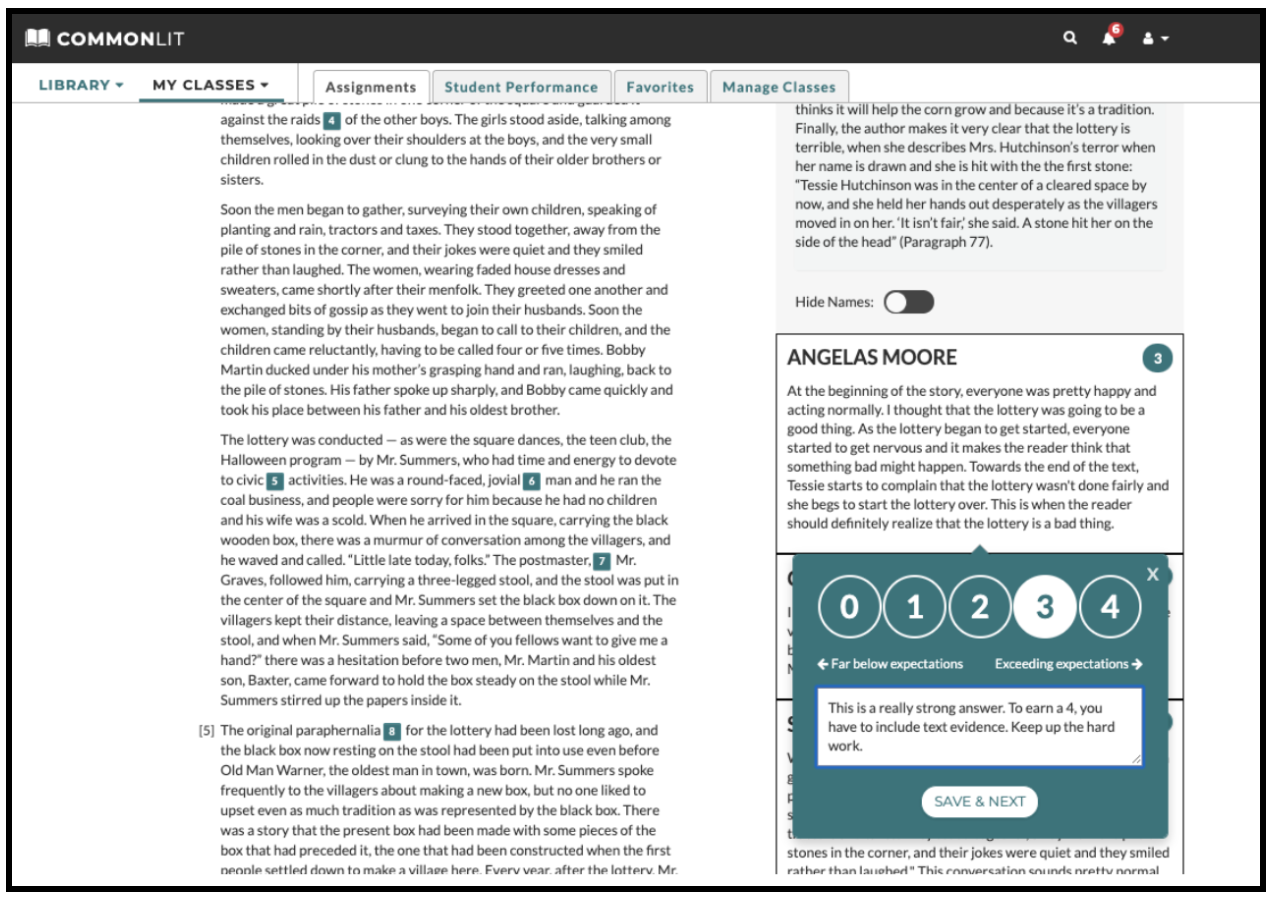
Monitoring Student Assignment Completion
After I assign “The Lottery” to my students, I can monitor their progress on the assignment by going to the Assignment Report. On the Assignment Report page, I can see how many students submitted their work and how many still need to finish. I can use this data to figure out which students may need extra support completing the assignment.
Monitoring Student Progress
The Assignment Report is filled with actionable data that teachers can use to inform their instruction. It begins with a summary at the top of the page, where you can see how your class performed as a whole. You can also easily identify the students who had strong comprehension of the text and the students who may need extra support.
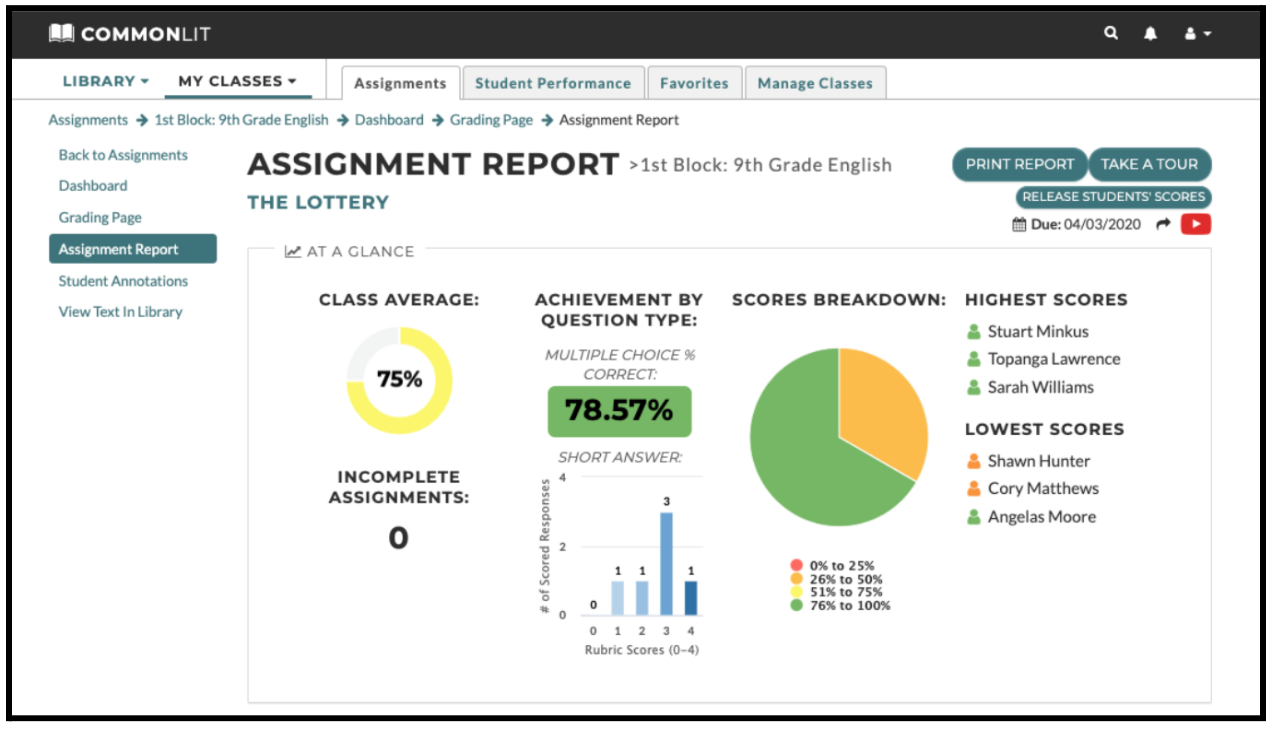
Guided Reading Mode
If you scroll down the Assignment Report, you’ll see a chart that shows how students did on the Guided Reading Mode questions. When teachers enable Guided Reading Mode, students are required to answer basic comprehension questions as they read the text. Students get multiple opportunities to answer the Guiding Questions correctly. This optional feature is a great way to support students who need extra help.
In the chart below, I can see how many attempts it took each of my students to answer the Guided Reading Mode questions. For “The Lottery,” there are ten guiding questions. When I dive into the data, I see that Angelas got 9 out of 10 questions correct on the first try, which tells me her basic comprehension of the text was very strong. On the other hand, Shawn and Cory both answered several questions incorrectly. This makes me think they had some issues understanding the text.
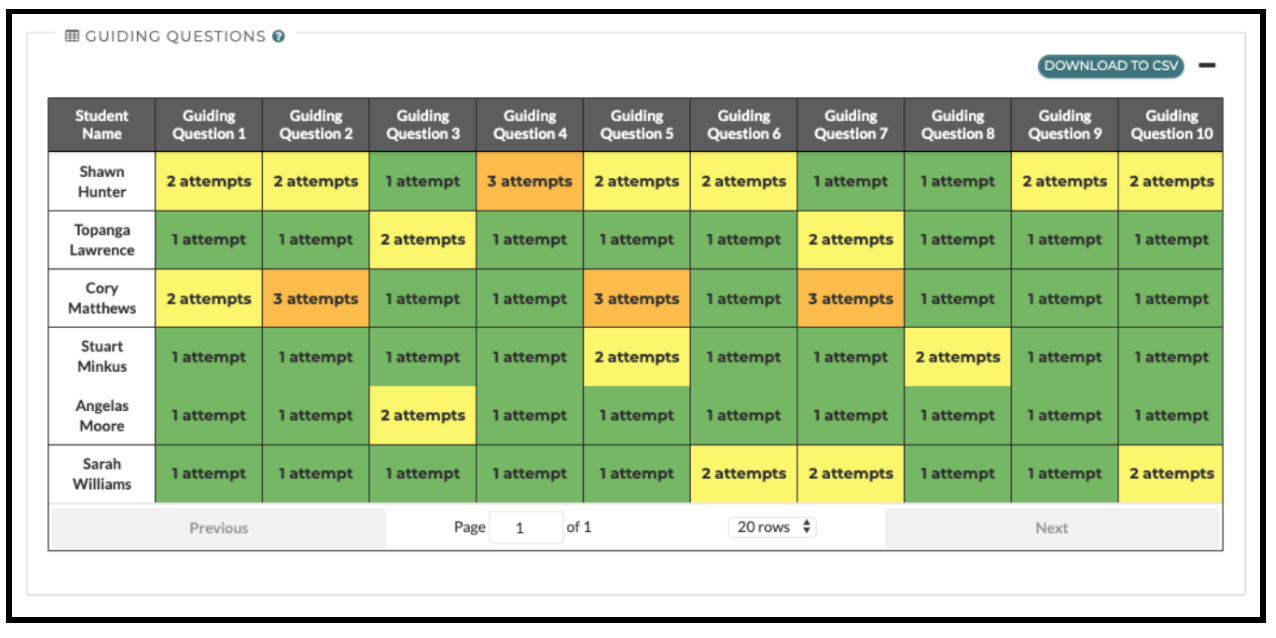
Assessment Results
After you analyze Guided Reading Mode data, you’ll want to see how students performed on the multiple choice and short answer assessment questions to get a full picture of their comprehension of the text.
When I look at my students’ assessment results from “The Lottery” in the table below, I see that many of them performed quite well. However, Shawn and Cory struggled a bit with Question 3 and Question 5. I could pull them into a small group to work on the skills those questions addressed. Many students also struggled with Question 4. Since so many students struggled with Question 4, I might want to do a whole-class reteach of the associated skill so we can work through their misconceptions.
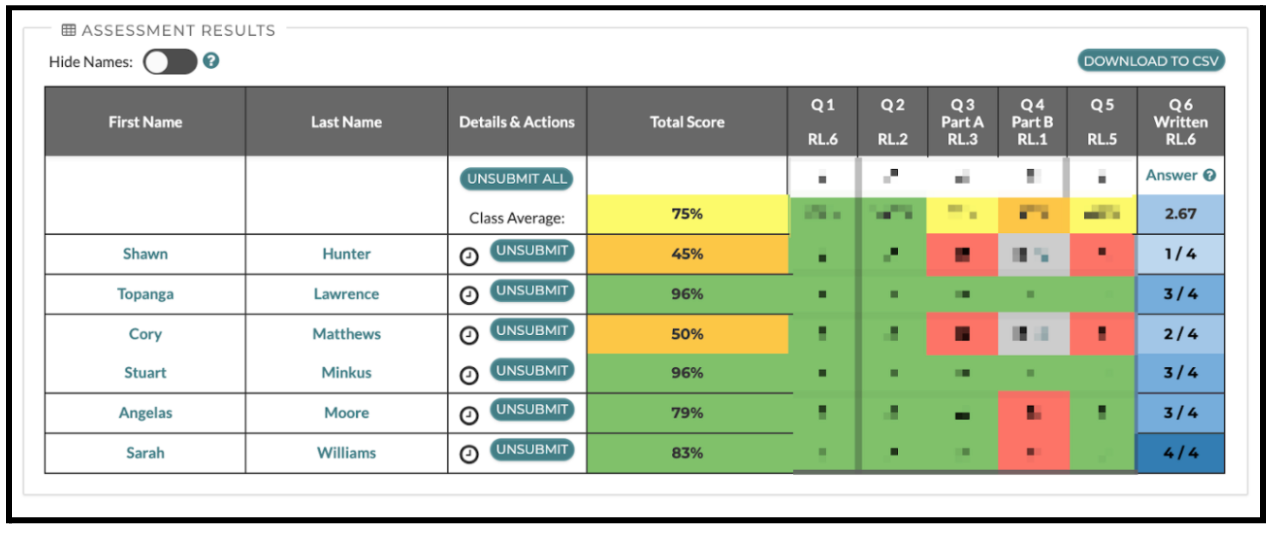
After you analyze your students’ assessment results, be sure to share their scores with them. At the top of the Assignment Report, you’ll see a button that says “Release Scores.” Releasing students’ scores sends them a report explaining their performance on the assignment so they know what they did well and where they can improve. We recommend releasing students’ scores soon after they have completed an assignment, so their work is fresh in their minds.
Progress Monitoring for Schools and Districts
With a free CommonLit teacher account, teachers can assign, grade, and view data for an unlimited number of lessons.
For schools and districts, we offer CommonLit School Essentials PRO, which gives school and district leaders access to all teacher and class data on all CommonLit assignments. Schools and districts that purchase School Essentials PRO also unlock our three-part benchmark Assessment Series. In addition to providing digital data reports for lessons and assessments, CommonLit also provides personalized webinar training, professional development, and rostering support for schools that purchase the package.
Next Steps
If you would like to learn more about CommonLit’s full digital literacy program and data tracking tools, sign up for one of our upcoming webinars!
If you’re interested in tracking student growth throughout the year, learn more about CommonLit’s Assessment Series for schools and districts here.