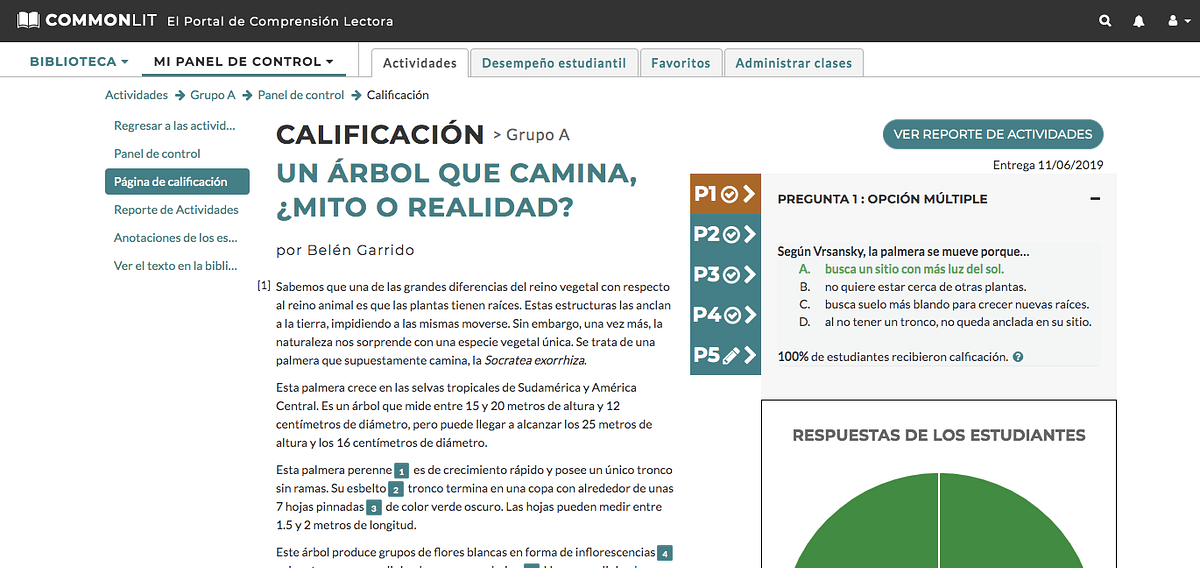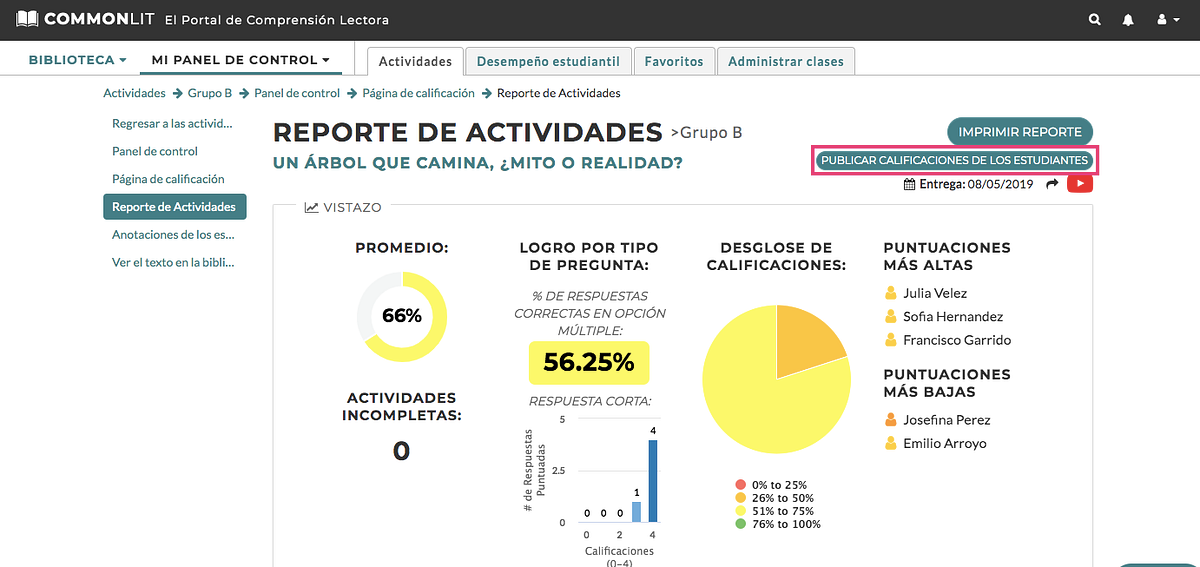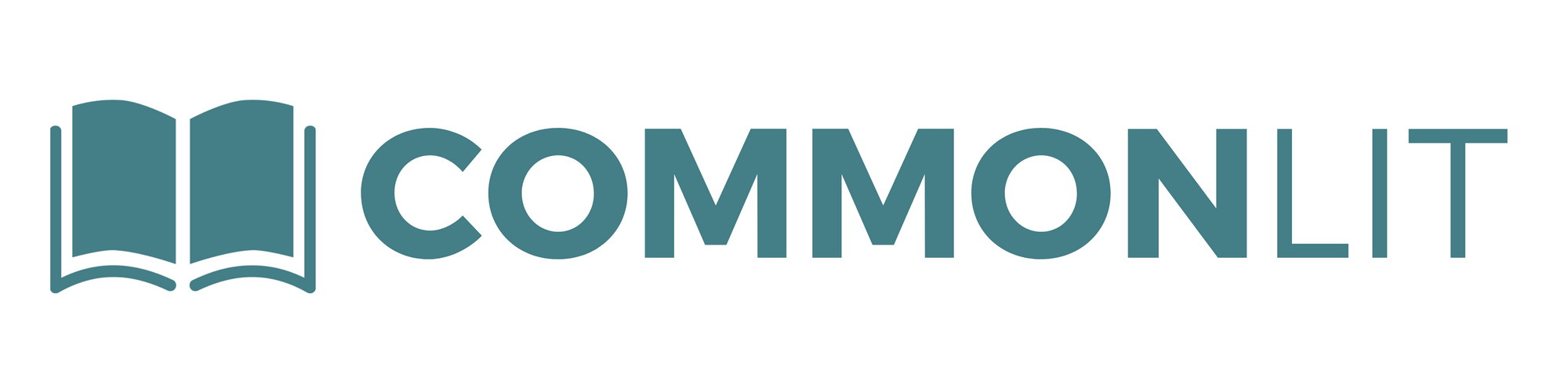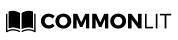El equipo de CommonLit está aquí para apoyarlos durante esta pandemia. En este blog destacamos algunas de las herramientas digitales de CommonLit que lo ayudará a mantenerse conectado a sus estudiantes. CommonLit es 100% gratis para maestros, estudiantes y familias.
Webinar: Comprensión lectora para todos con CommonLit
Estos webinars gratuitos tendrán una duración de una hora. En esta sesión, nuestro equipo le dará una introducción a la plataforma de comprensión lectora CommonLit, destacando las herramientas digitales que apoyan la educación a distancia.
Aprenderá cómo crear una cuenta, crear una clase, añadir estudiantes a su clase, asignar una lección digitalmente, calificar una lección y analizar datos. También le mostraremos la plataforma desde la perspectiva de un estudiante y aprenderá a usar nuestras herramientas digitales.
1. Administre sus clases a distancia
Si está creando sus clases ahora mientras está enseñando a distancia, tenemos algunos consejos:
Google Classroom
Si usa Google Classroom, vaya a la página Administrar clases y haga clic en “Crear una nueva clase” para importar sus clases y alumnos de Google Classroom a CommonLit. Después envíe este enlace a sus alumnos y pídales que hagan clic en “Iniciar sesión con Google” para acceder fácilmente a sus cuentas.
Código de clase
Vaya a la página Administrar clases y haga clic en “Crear una nueva clase” y luego en “Crear una clase manualmente.” Una vez que haya creado su clase, obtendrá un código de seis dígitos que sus estudiantes deberán ingresar aquí.
Si es posible, le recomendamos que envíe por correo electrónico el código de su clase y este enlace https://www.commonlit.org/es/enroll a sus estudiantes o que publique esta información en el sitio web de la clase.

2. Seleccione una fecha de inicio para las actividades
Mientras planifica las próximas semanas de educación a distancia, puede programar lecciones por adelantado usando nuestra nueva función de fecha de inicio. Cuando asigna digitalmente una lección de CommonLit, puede seleccionar la fecha de inicio. Los estudiantes no podrán ver ni acceder a la actividad hasta que llegue la fecha de inicio.

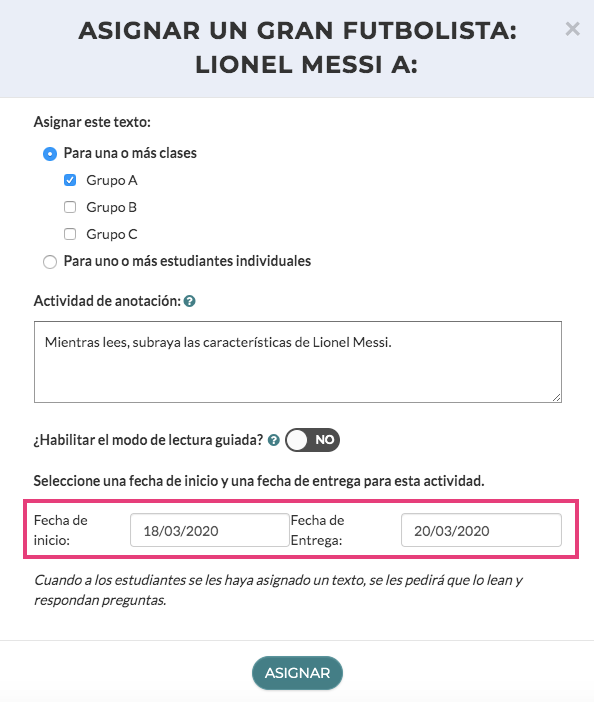
3. Personalice la tarea de anotación para dar un propósito a su lección
Cuando realice una búsqueda en nuestra biblioteca, verá una tarea de anotación predeterminada para cada lección. Esta tarea de anotación generalmente les dice a los estudiantes sobre qué tomar notas mientras leen. Cuando asigna digitalmente una lección, puede modificar la tarea de anotación y reemplazarla con una personalizada para su clase.
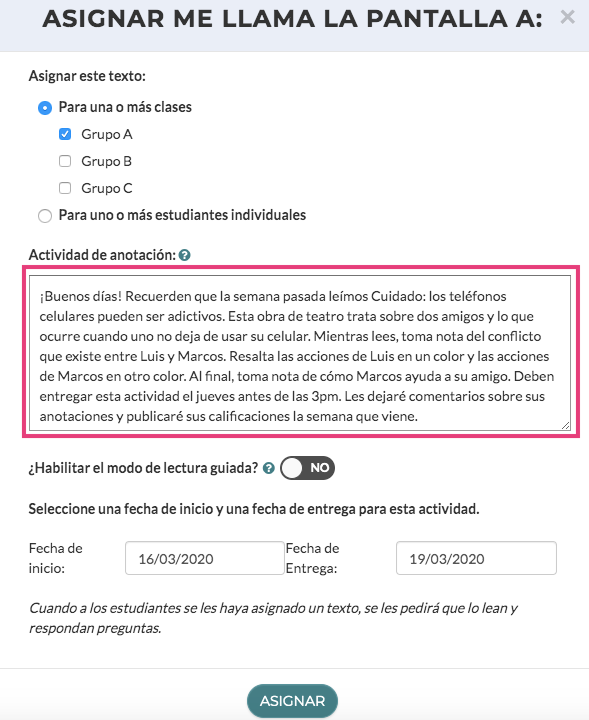
En este espacio puede dar instrucciones específicas a sus estudiantes. También puede brindarles actualizaciones sobre cuándo verán comentarios suyos o incluso darles información sobre las tareas que se realizarán a continuación. Los estudiantes verán la tarea de anotación cuando comiencen la lección en CommonLit:
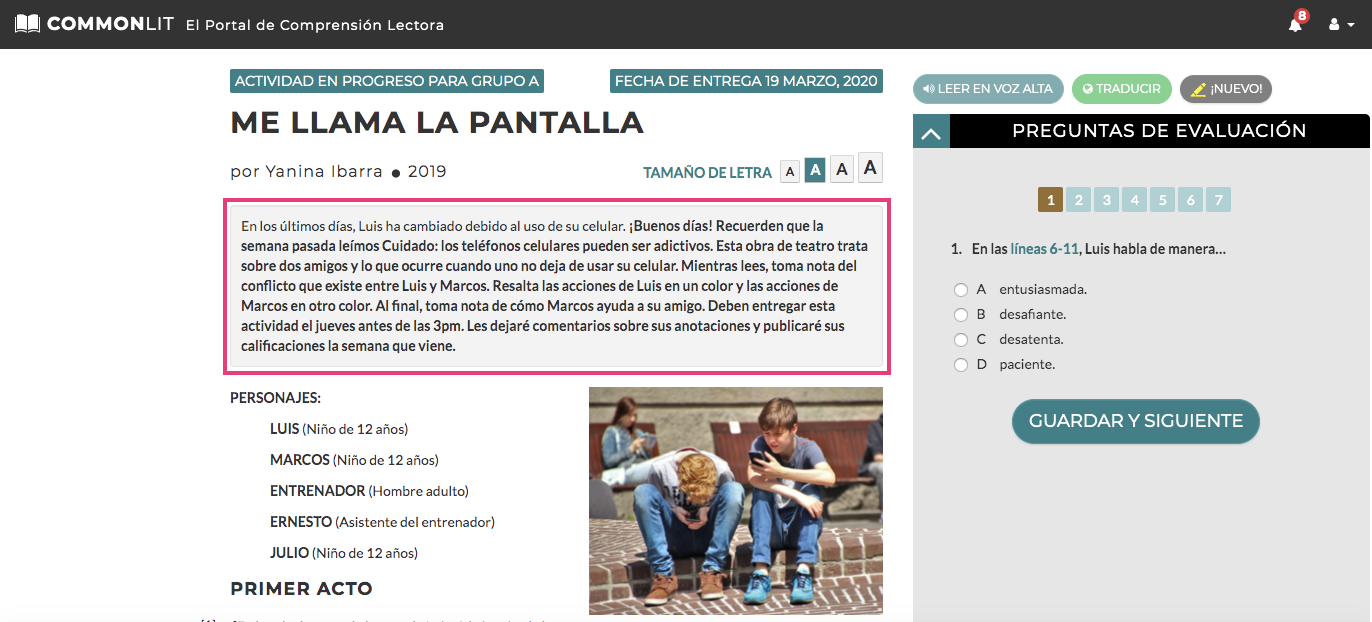
4. Deje comentarios sobre las anotaciones de sus estudiantes
Usando nuestra herramienta de anotaciones, los estudiantes pueden resaltar o tomar notas mientras completan una lección en CommonLit. A medida que los estudiantes responden a su tarea de anotación o toman notas mientras leen, usted puede ver sus notas y dejar comentarios.
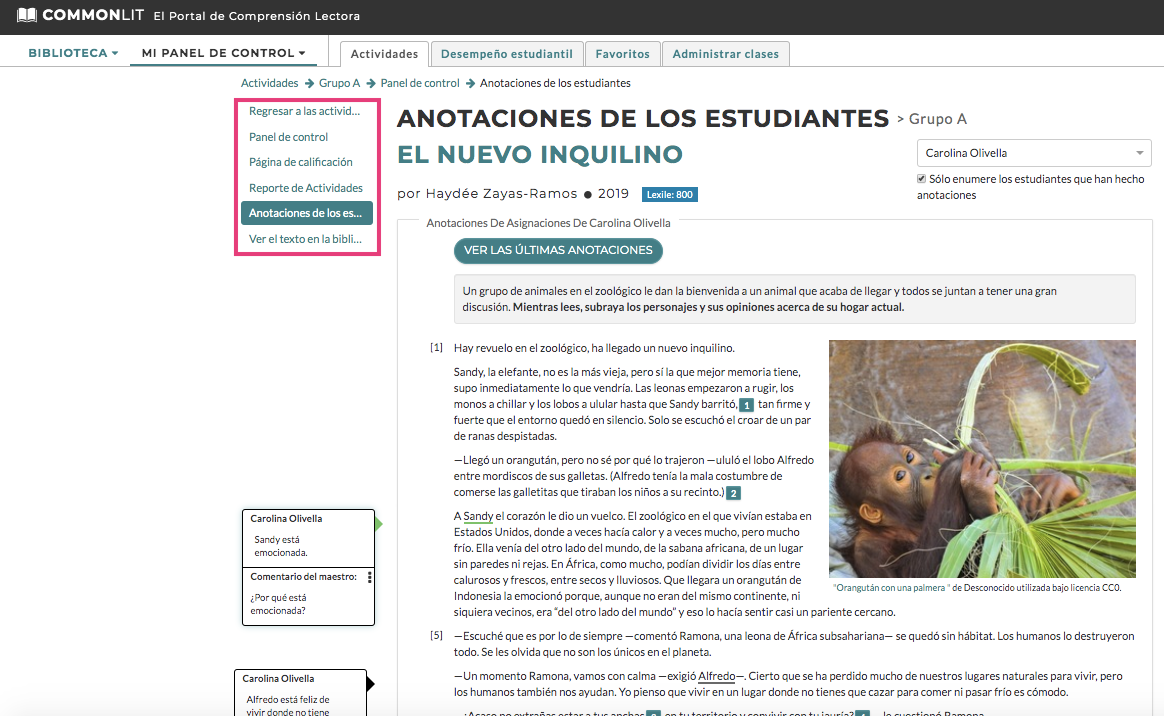
Para ver las anotaciones de sus alumnos, vaya a Mi panel de control > Actividades. En la actividad, haga clic en Ver datos de la actividad. Luego, seleccione “Anotaciones de los estudiantes” en la barra de navegación de la izquierda. El menú desplegable a la derecha de la página le permitirá seleccionar las anotaciones de los estudiantes que le gustaría ver. Si está realizando una clase virtual en vivo, puede hacer clic en Ver las últimas anotaciones para ver las nuevas anotaciones de sus estudiantes.
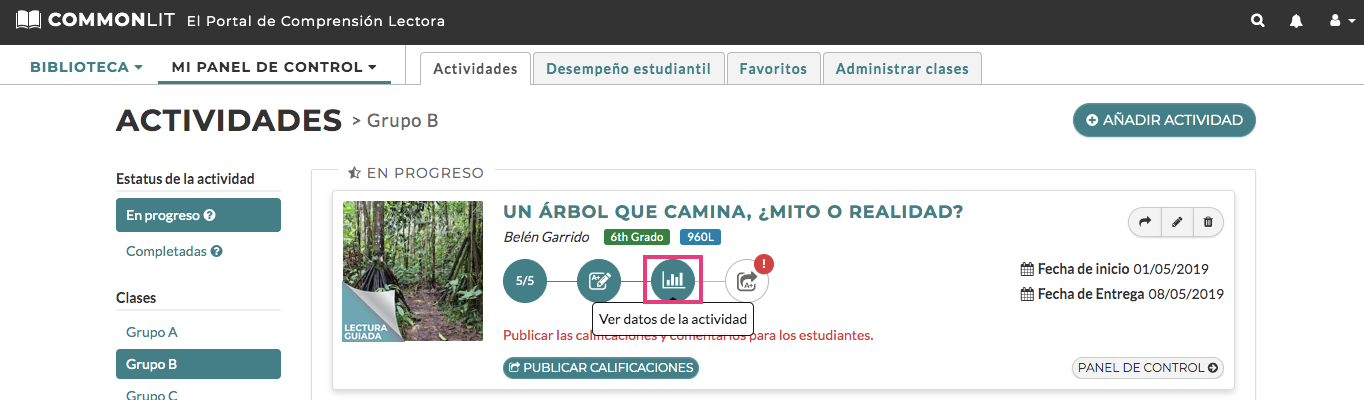
Para dejar comentarios sobre las anotaciones de sus estudiantes, solo debe hacer clic en la anotación. Los estudiantes podrán ver sus comentarios de inmediato e incluso pueden editar su nota original. Esta interacción entre estudiantes y maestros puede ayudar a aumentar la conexión y la comunicación durante este período de educación a distancia.
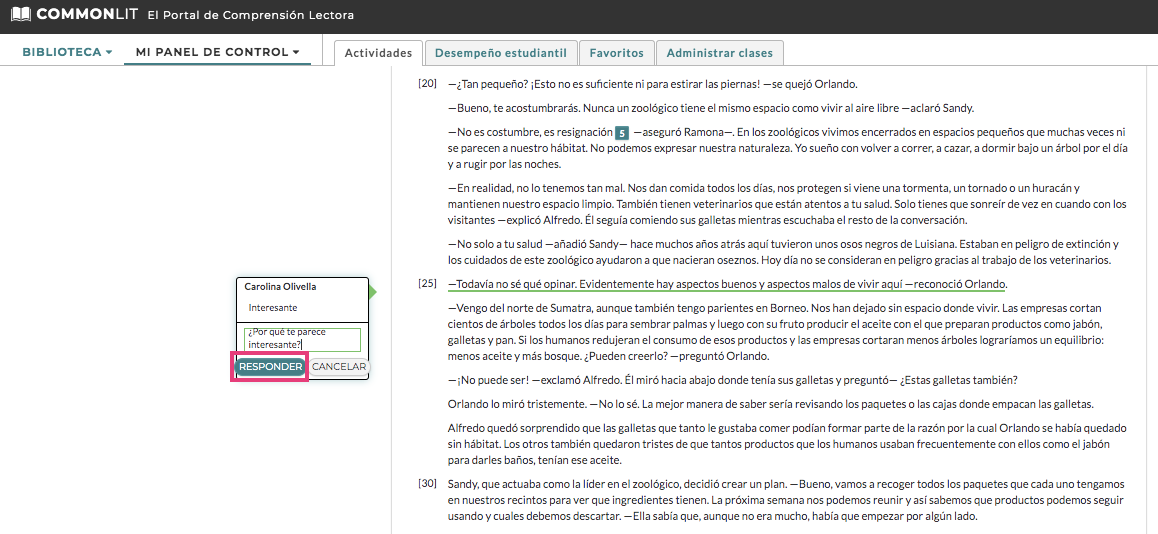
5. Utilice la función de calificación de CommonLit con facilidad
La mayoría de las actividades de CommonLit incluyen preguntas de opción múltiple y una pregunta de respuesta corta. Las preguntas de opción múltiple se califican automáticamente, y los maestros / padres pueden ver los puntajes en el tablero de actividades. Para las preguntas de respuestas cortas, proporcionamos un ejemplo de la respuesta para facilitar la calificación.
Una vez que haya calificado las respuestas cortas de sus estudiantes, mándeles su puntaje haciendo clic en Publicar calificaciones de los estudiantes en el Reporte de actividades para esa lección.